Fexa - Lawyer and Law Firm Theme
Created: 18 June, 2019
Thank you for purchasing my theme. If you have any questions that are beyond the scope of this help file, please feel free to open a new ticket at our support forum
Wordpress Installation
Before beginning the installation and configuring of your new theme, you must have wordpress installed. If you need to install WordPress then please visit: http://wordpress.org/download/. If you need any help with the installation, please refer to this guide: http://codex.wordpress.org/Installing_WordPress.
Here is a brief step by step on how to install WordPress:
- Download and unzip the WordPress package if you haven't already.
- Create a database for WordPress on your web server, as well as a MySQL user who has all privileges for accessing and modifying it.
- Upload the WordPress files in the desired location on your web server:
- If you want to integrate WordPress into the root of your domain (e.g. http://example.com/), move or upload all contents of the unzipped WordPress directory (but excluding the directory itself) into the root directory of your web server.
- If you want to have your WordPress installation in its own subdirectory on your web site (e.g. http://example.com/blog/), create the blog directory on your server and upload WordPress to the directory via FTP. Note: If your FTP client has an option to convert file names to lower case, make sure it's disabled.
- Run the WordPress installation script by accessing wp-admin/install.php in a web browser.
- If you installed WordPress in the root directory, you should visit: http://example.com/wp-admin/install.php
- If you installed WordPress in its own subdirectory called blog, for example, you should visit: http://example.com/blog/wp-admin/install.php
Theme Installation
You can do it in two ways:
-
FTP Upload:
- Open up your FTP manager and connect to your hosting
- Browse to wp-content/themes
- Upload the fexa theme folder.
- Log Into WordPress and go to Appearance - Themes
- Find the fexa and click activate
-
WordPress Upload
- Navigate to Appearance Add New Themes Upload.
- Follow the instructions on the screen, select the downloaded theme folder (“fexa.zip”).
- Hit Install Now and the theme will be uploaded and installed.
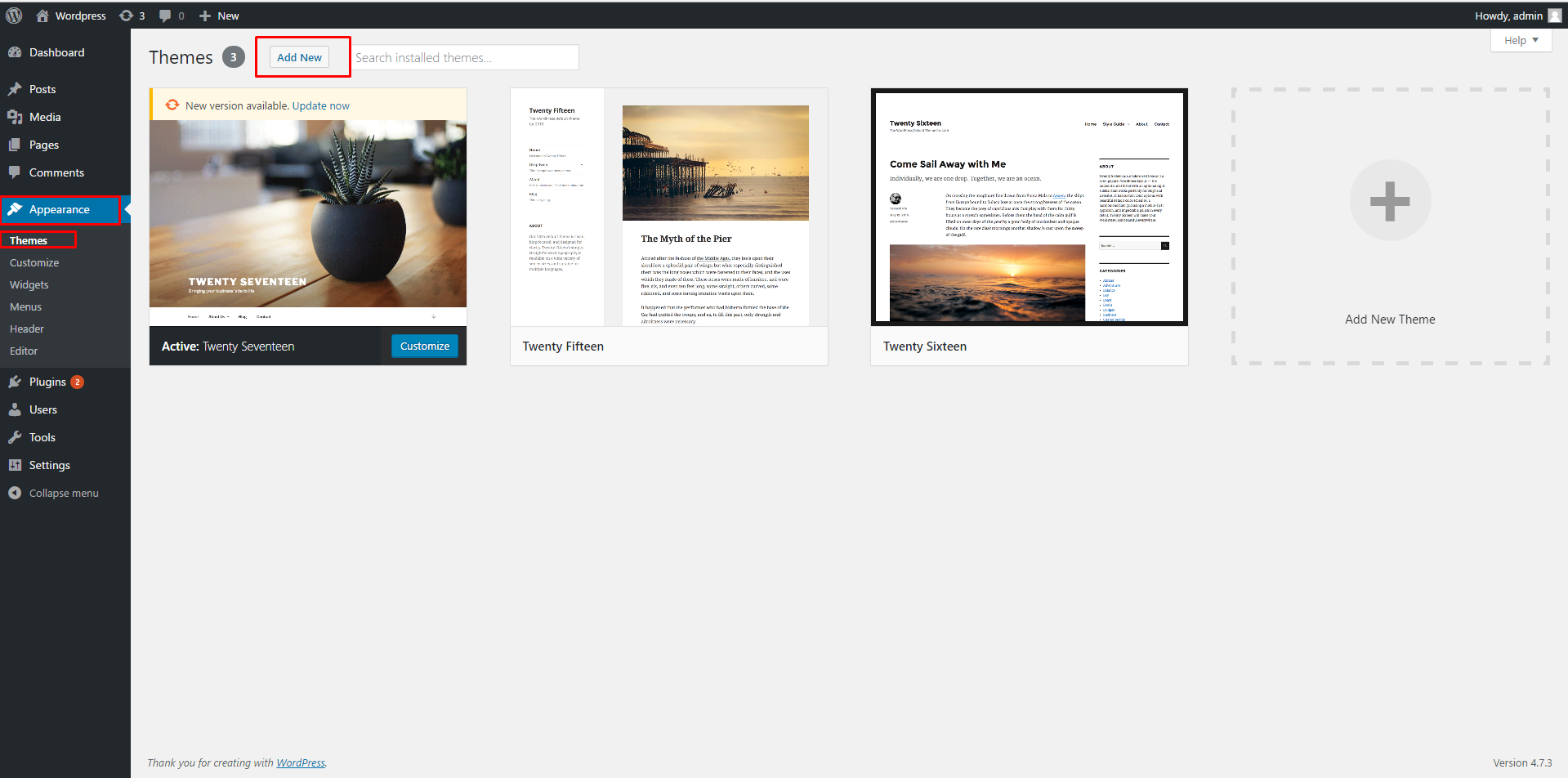
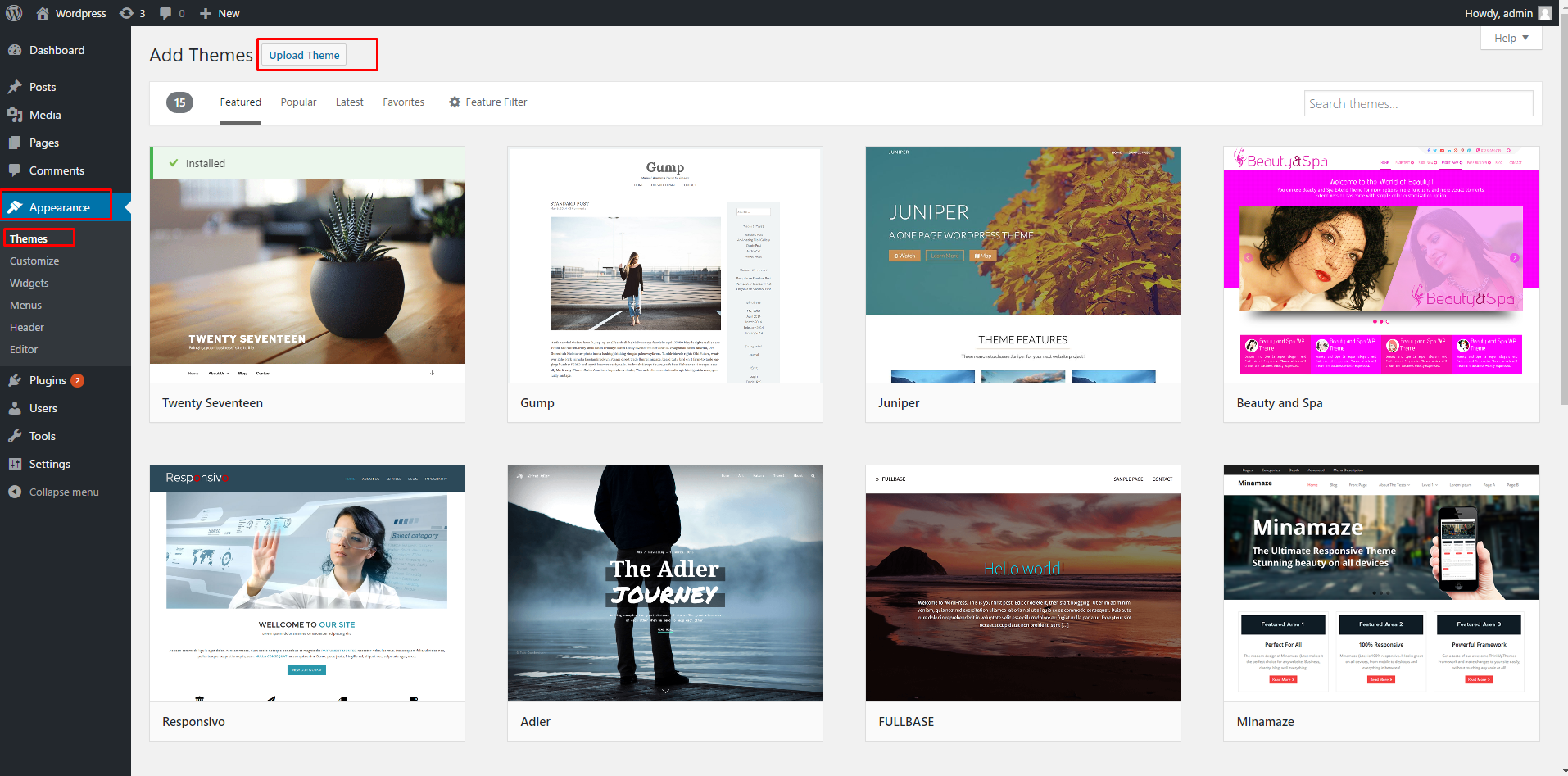
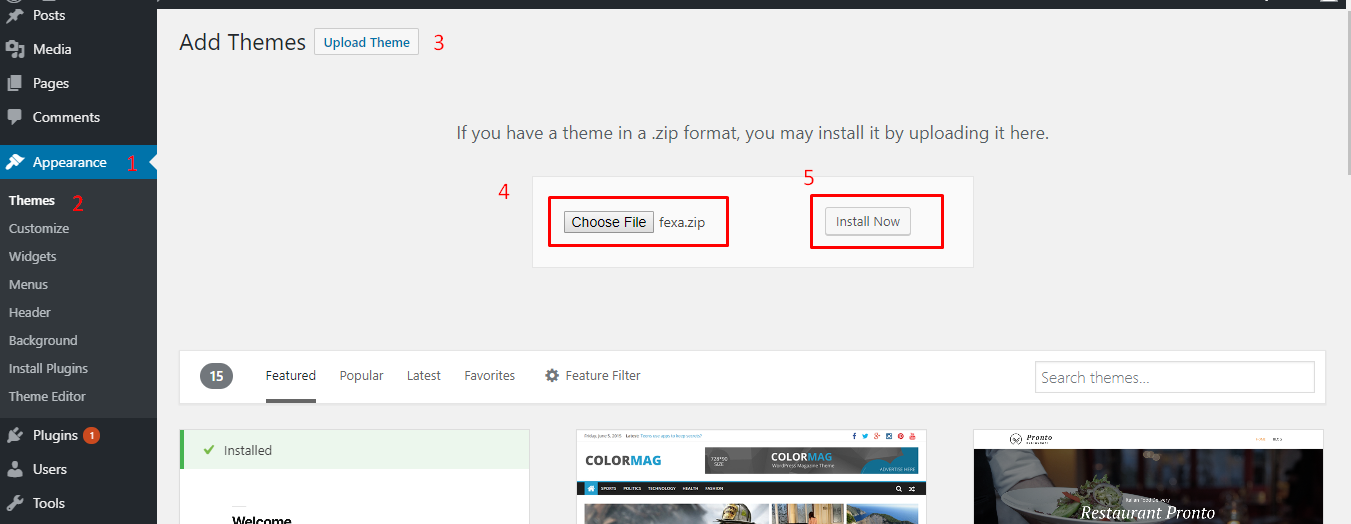
How to Update
We always add new fixes , features and improvements over time to our theme . There is no risk on losing your settings and pages. However if you had done modifictations on theme files, then they will be lost.
- First of all you need to download the latest copy of fexa Theme.
- There are two method of installing the latest theme .
- Update via wordpress:Deactivate your existing theme and delete it , now upload the latest theme again under the ( Wordpress admin panel -> themes -> upload ) and activate it
- Update via FTP Go to “wordpress installtion directory -> wp-content > themes” location and backup your “fexa” theme folder by saving it to your computer, or you can choose to simply delete it. Your content will not be lost. Then upload into “wp-content > themes” location.you can replace the previous theme with the current one if you did not delete it.
Note: Please take a backup of your database before updating your theme.
Install Required Plugins
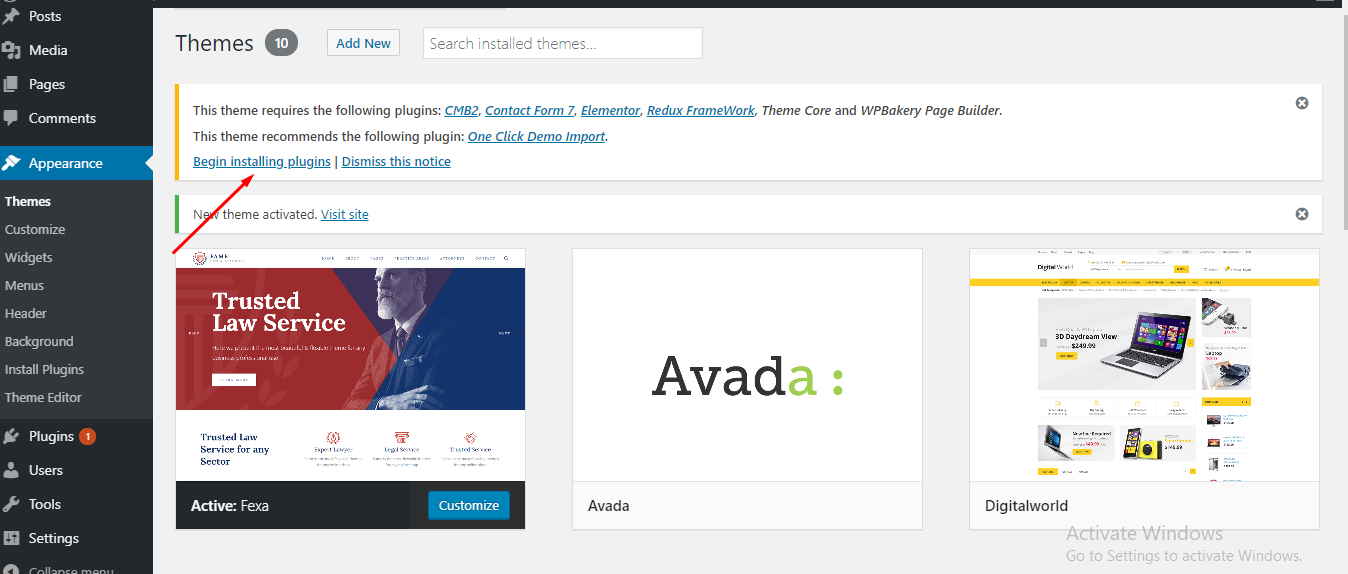
Then click on the begin installing plugins , choose the plugins you want to install or select all and then click install.

After Installaling the plugins, go back to "Install Plugins" option from left side and activate the plugins.
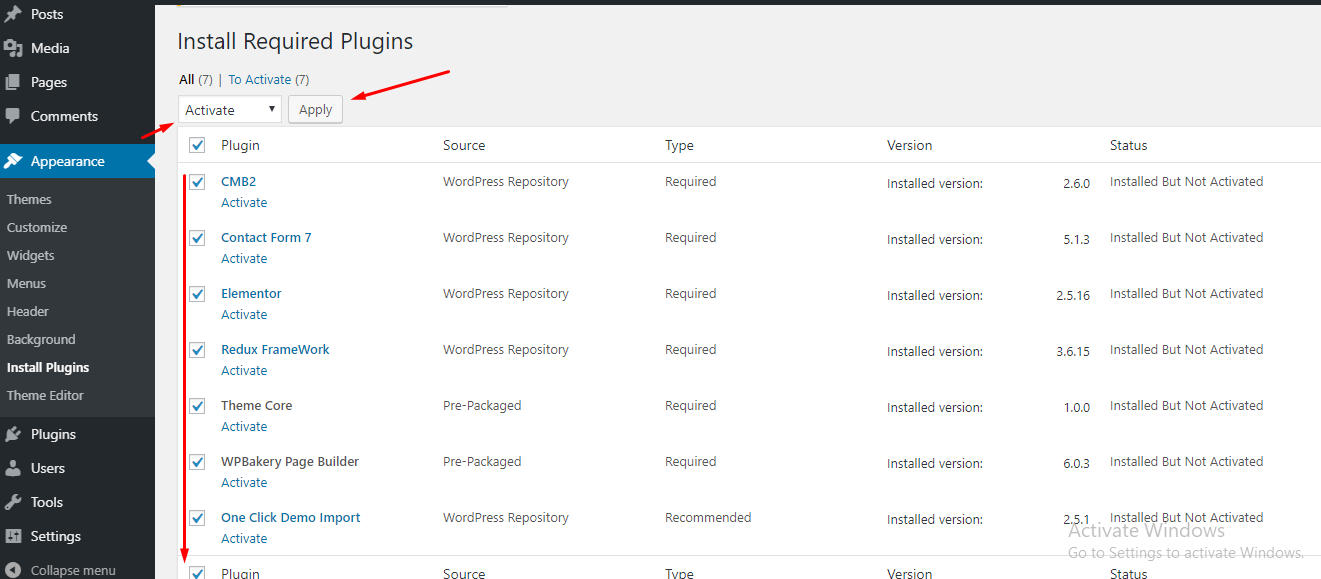
Home Page Setting
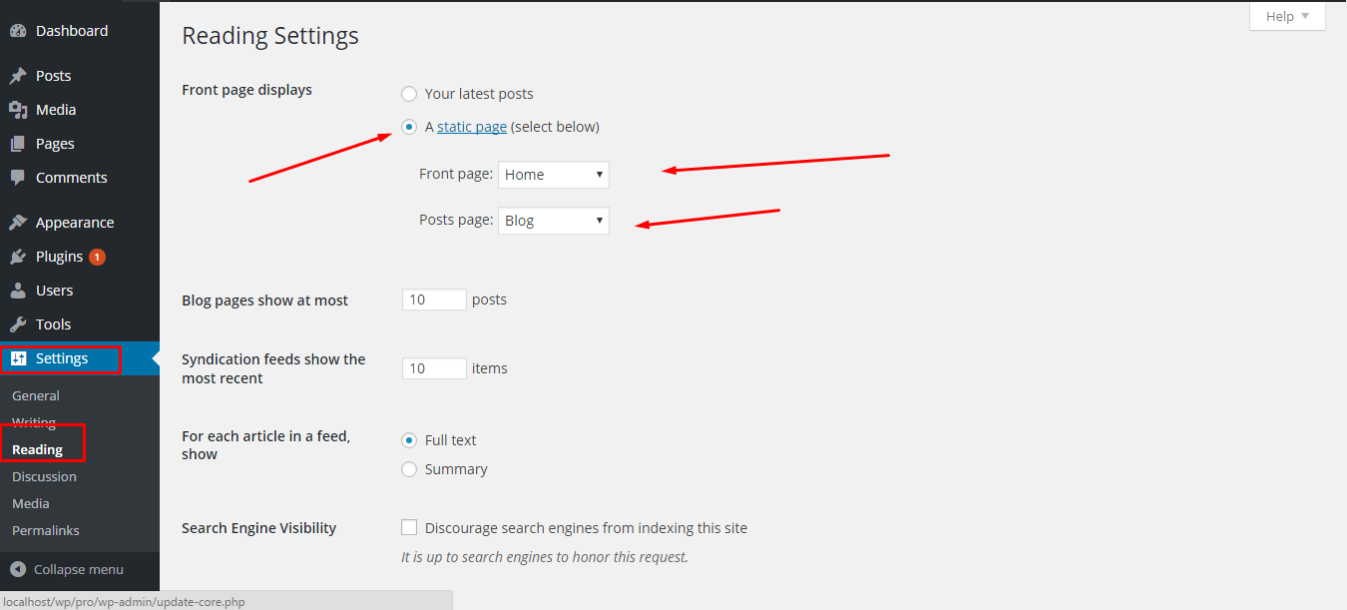
Theme Options

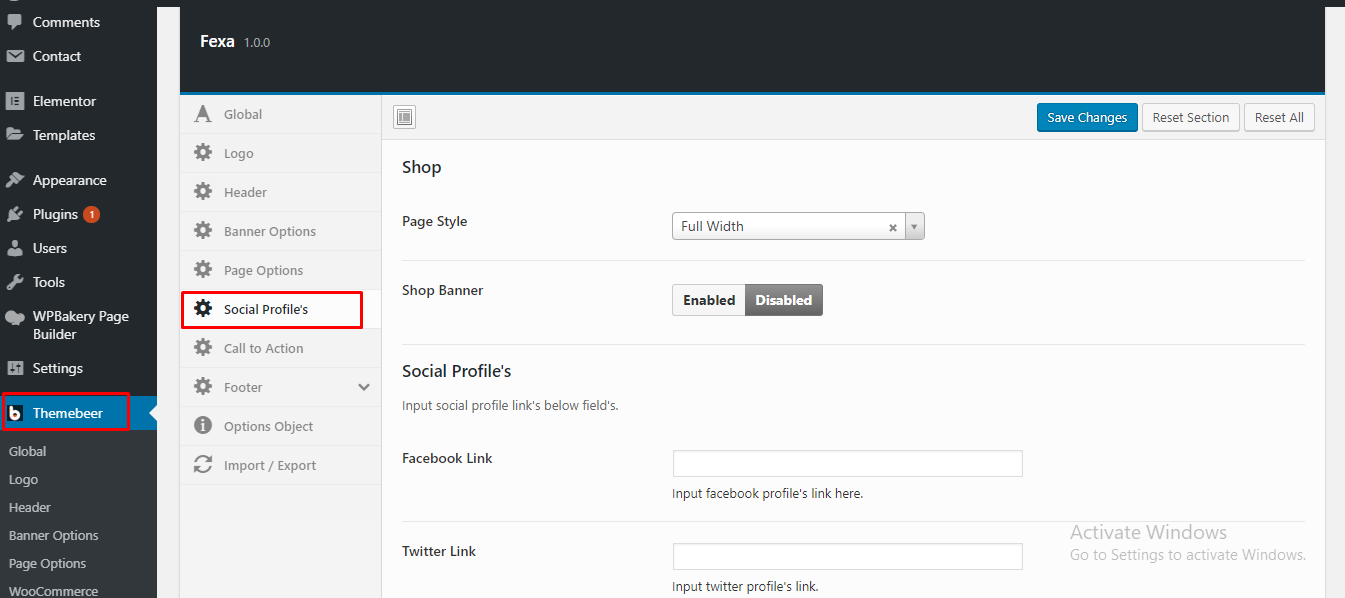
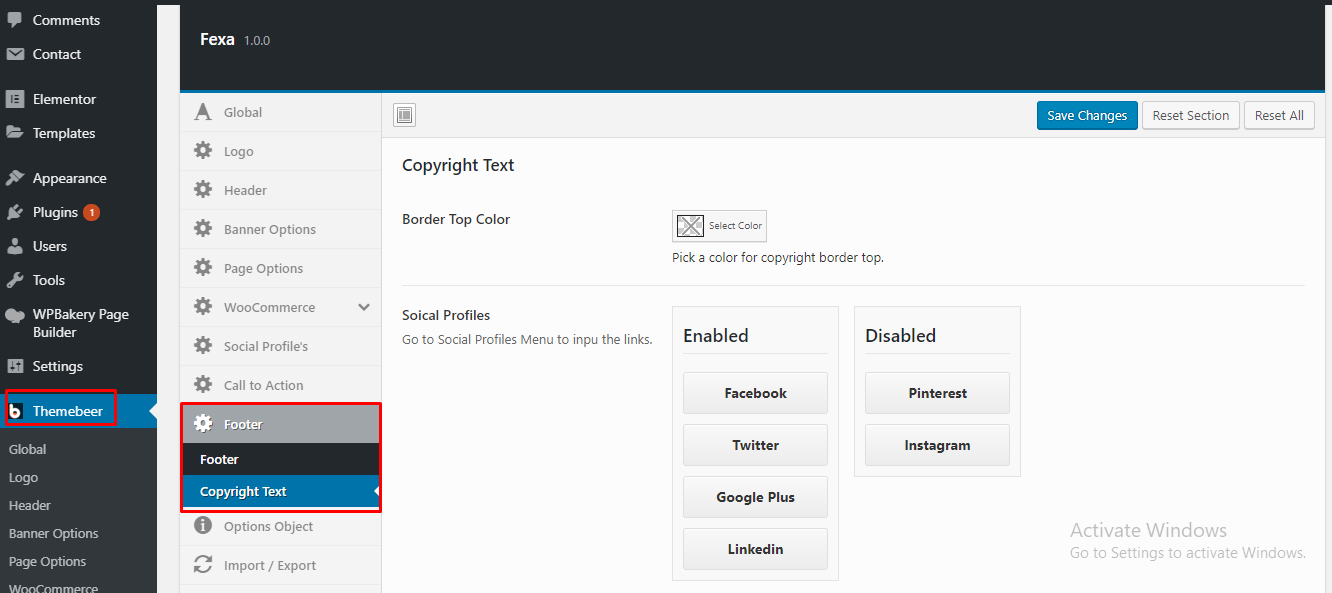
Demo Data Import (Optional)
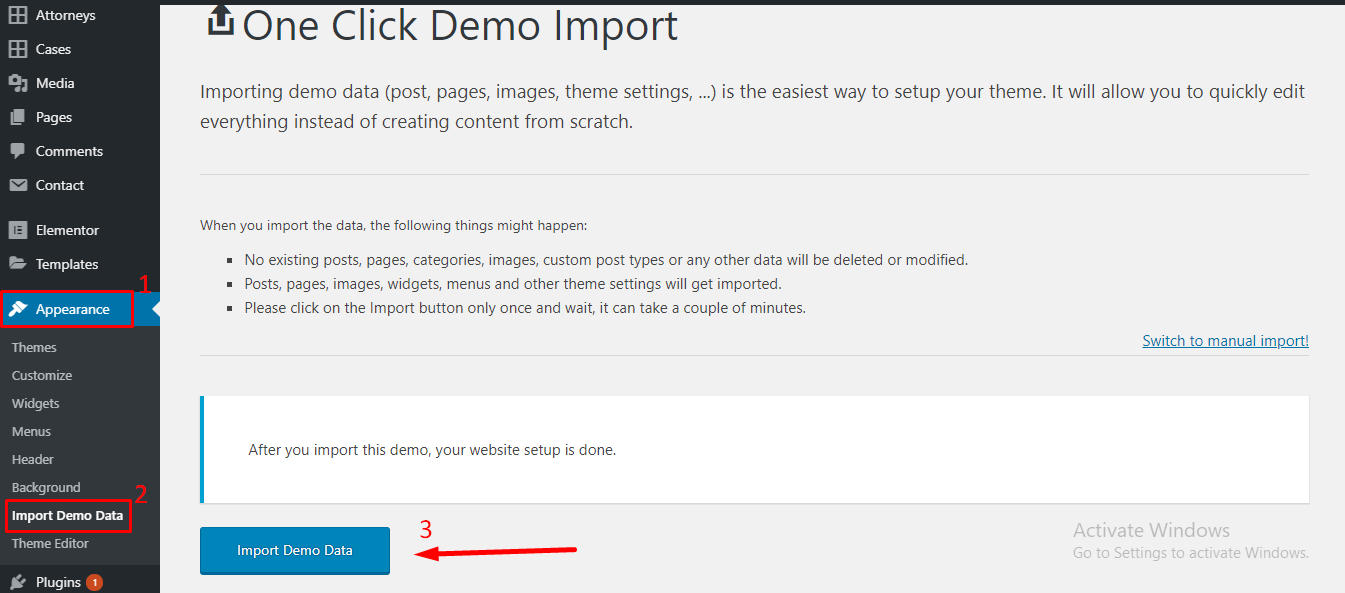
Go to Dashboard > appearance and cilck Import Demo Data then select your demo by click on radio button and click on the button named "Import Demo Data"
One click demo import may take 5-10 minutes.
if demo import has failed after few times trying then follow the manual options given below.
Both the theme content and theme options have been provided so that you can set up the theme to look exactly like the our demo in a few minutes. You can find that inside "Demodata" folder. Import The .xml through the WordPress import tool, which can be found in Tools > Import > WordPress. Follow the steps to import the demo content and leave the final page to load with a confirmation that the content has been imported successfully (this may take some time).
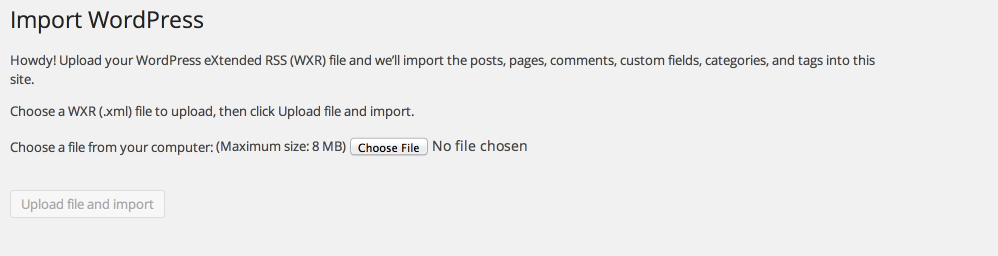
Plugins
We have included few plugins
Theme Core
After install the fexa WordPress Theme, you must need to install this "Theme Core" Plugin first to get all functions of fexa WP Theme.
WPBakery Visual Composer
Visual Composer page builder plugin for WordPress – take full control over your site. Build any layout you can imagine with intuitive drag and drop editor – no programming knowledge required.
Frontend and Backend Page Builder
Build your content on the go with new WordPress frontend editing option. No more admin panel needed to create stunning and beautiful content blocks.
Works With Any WordPress Theme
Visual Composer takes into consideration that every website design needs to be unique and the process to achieve it yet must be simple and hassle free.
There are few VC Custom add-on for fexa WP Theme

Elementor Page Builder
Elementor Page Builder comes with an exclusive toolset, that lets you create truly a responsive website in a whole new and visual way. From different font size, padding and margin per device, to reverse column ordering, this is the most powerful mobile page builder for creating perfect responsive websites.
CMB2
CMB2 is a developer's toolkit for building metaboxes, custom fields, and forms for WordPress that will blow your mind.
CMB2 is a complete rewrite of Custom Metaboxes and Fields for WordPress. To get started, please follow the examples in the included example-functions.php file and have a look at the basic usage instructions.
Contact Form 7
Contact Form 7 can manage multiple contact forms, plus you can customize the form and the mail contents flexibly with simple markup. The form supports Ajax-powered submitting, CAPTCHA, Akismet spam filtering and so on.
More Details
Redux Framework
Redux is a simple, truly extensible and fully responsive options framework for WordPress themes and plugins. Built on the WordPress Settings API, Redux supports a multitude of field types as well as: custom error handling, custom fields & validation types, and import/export functionality.
More DetailsChild Theme
We have provided a child theme package ready for you to use if you wish to make changes to files, while keeping them through updates. The child theme is included within the main download folder, and is named "fexa-child" all you need to do is upload this as well as the standard "fexa" folder, and then activate the child theme in Appearance > Themes from the WordPress menu.